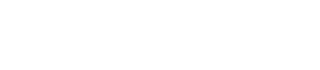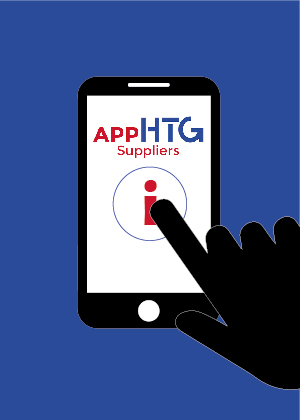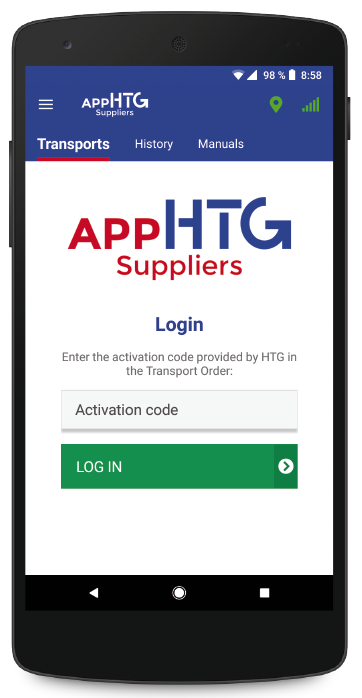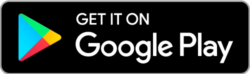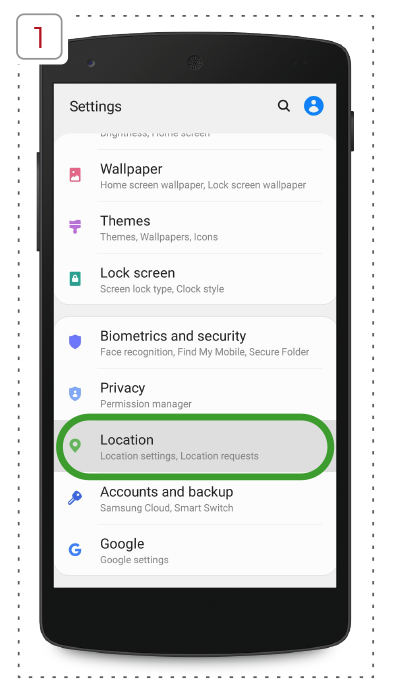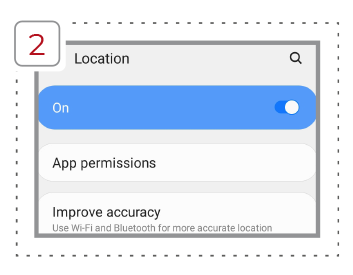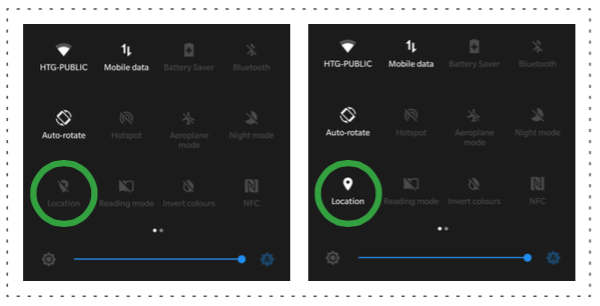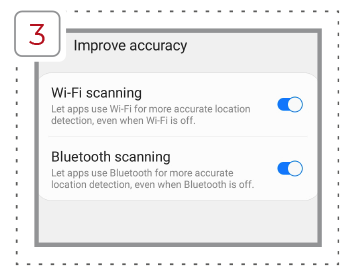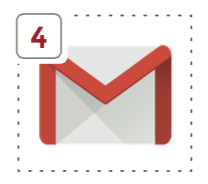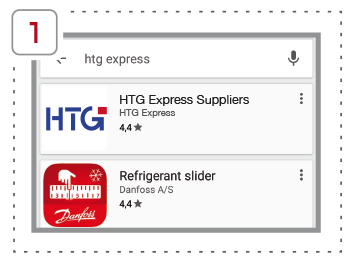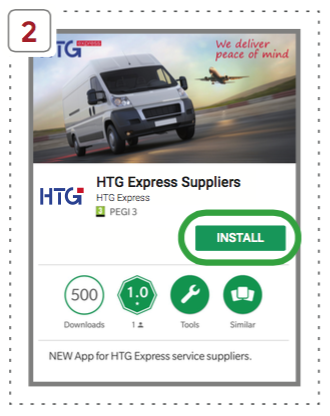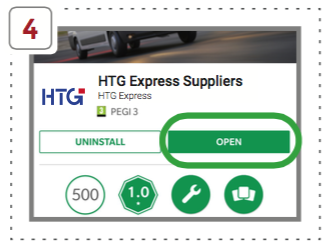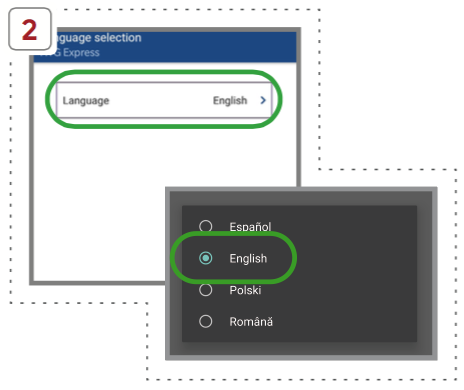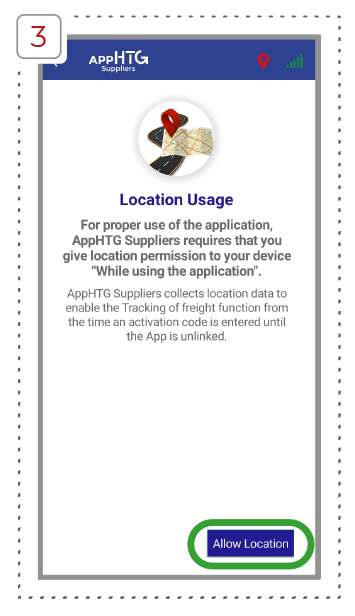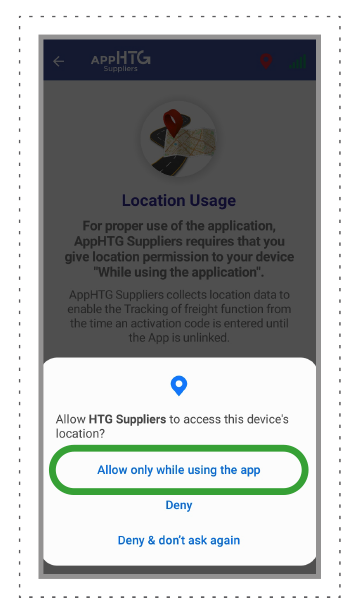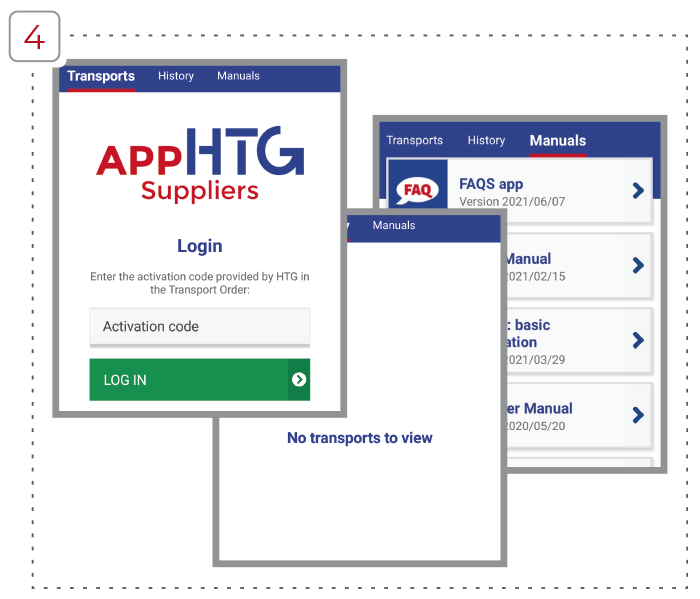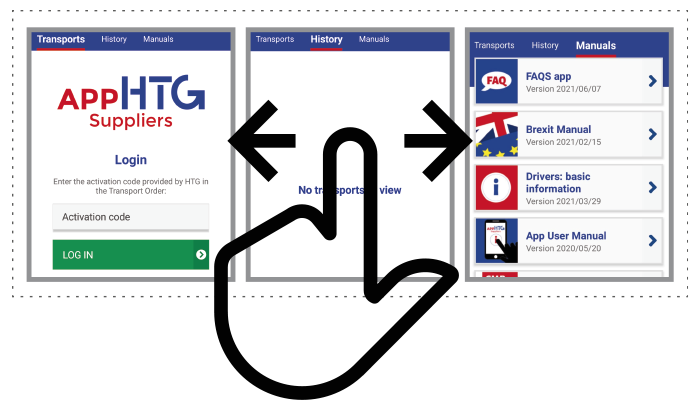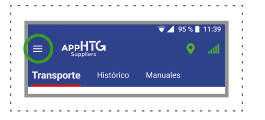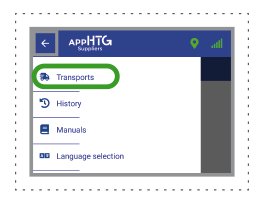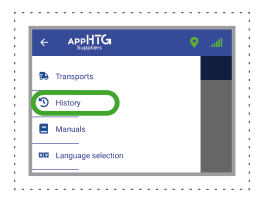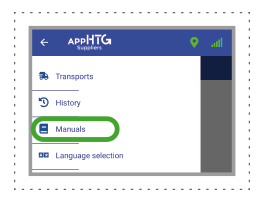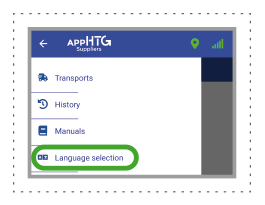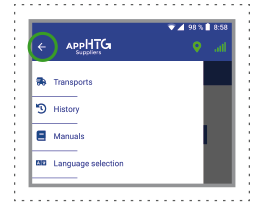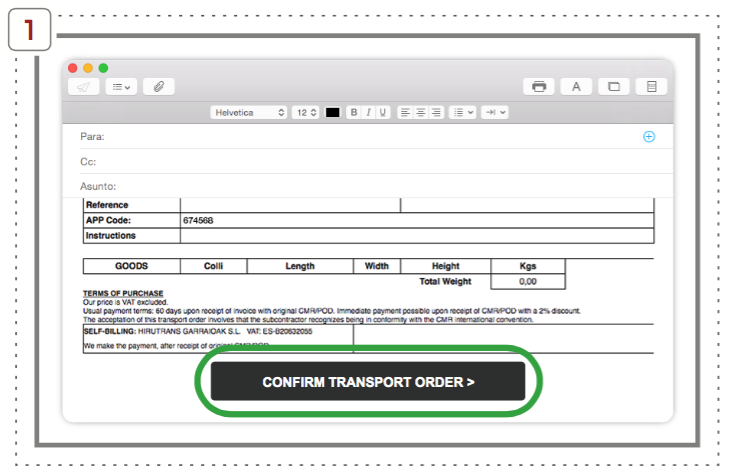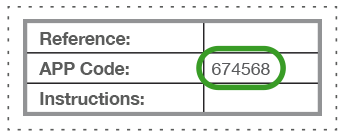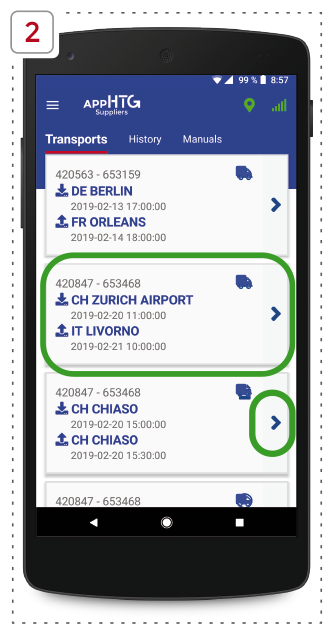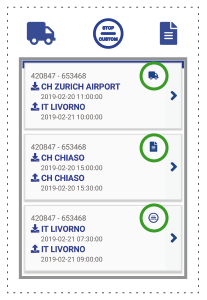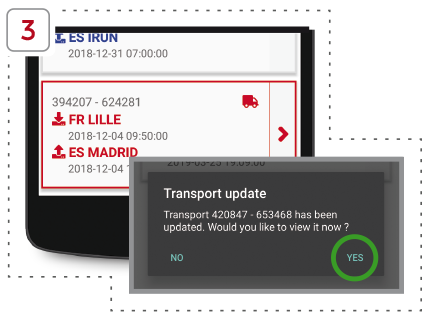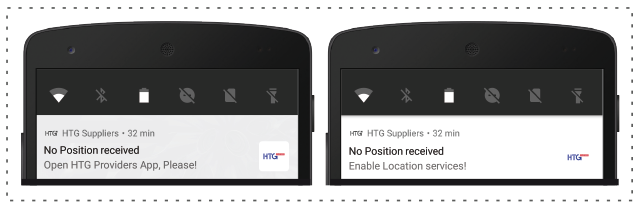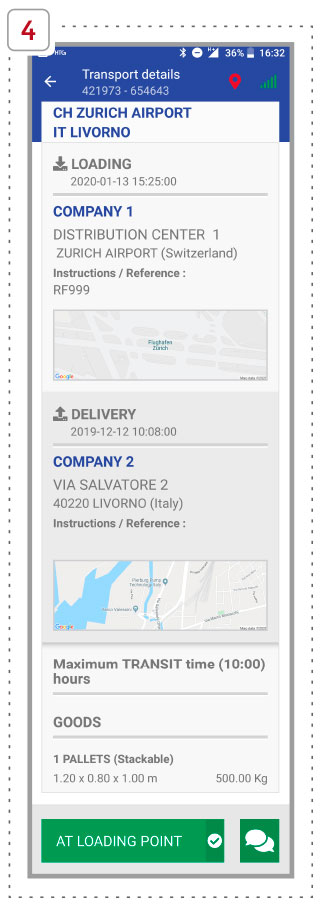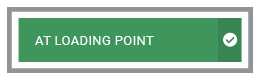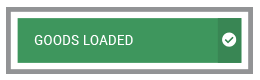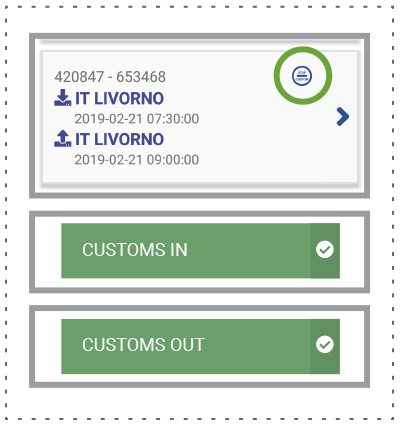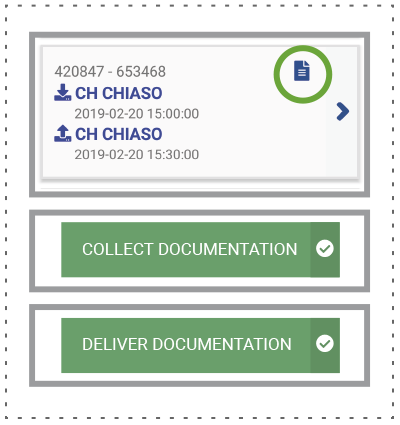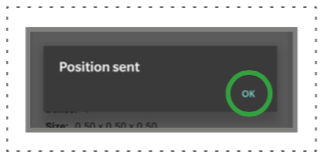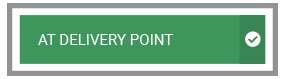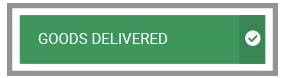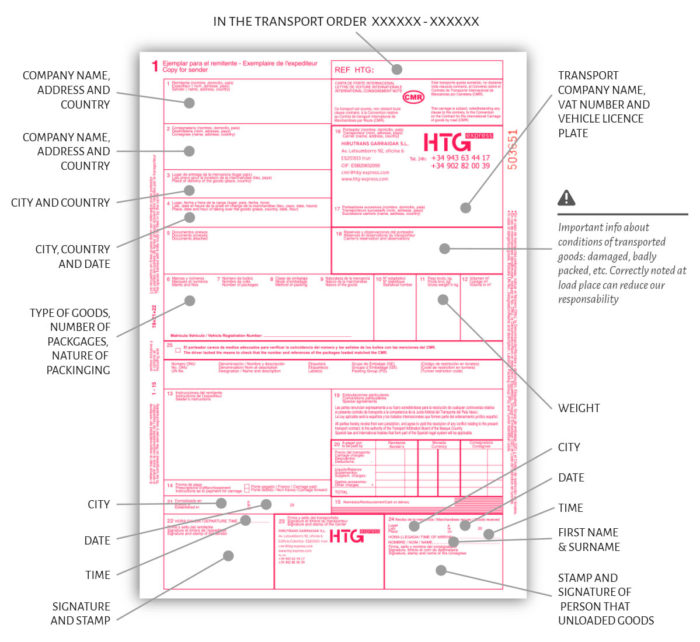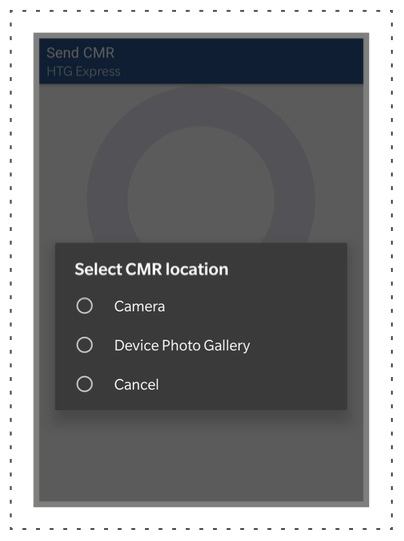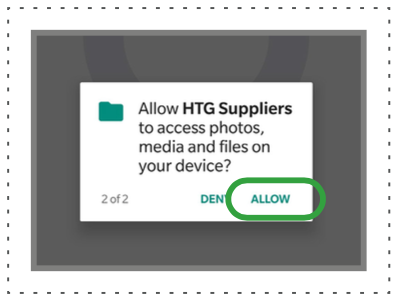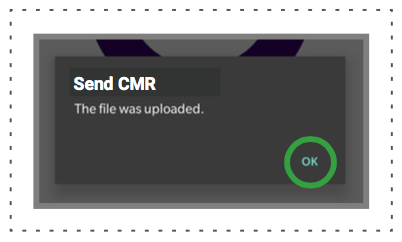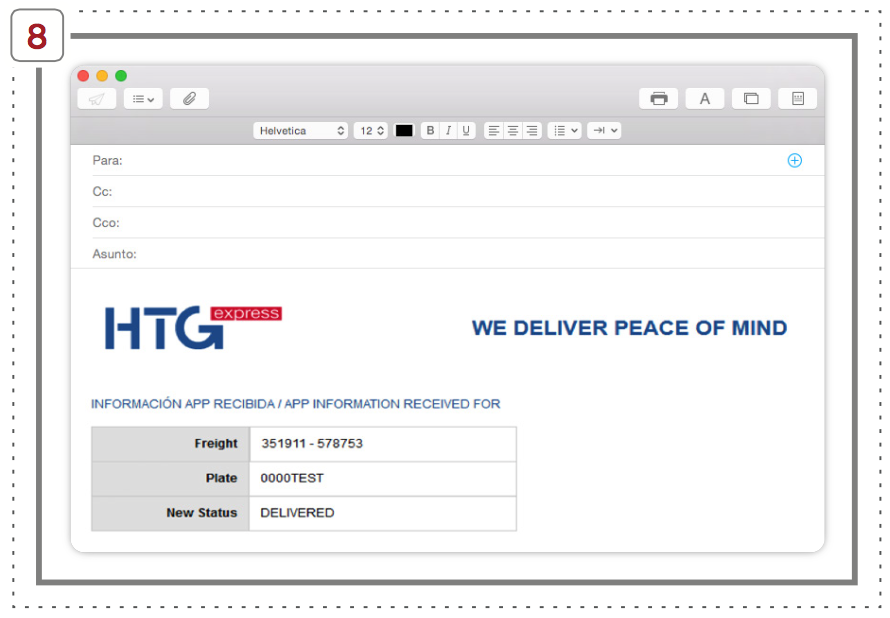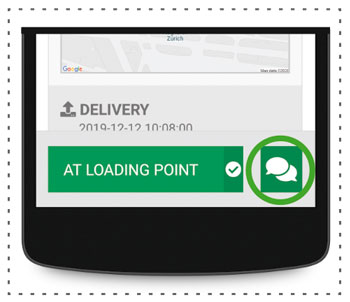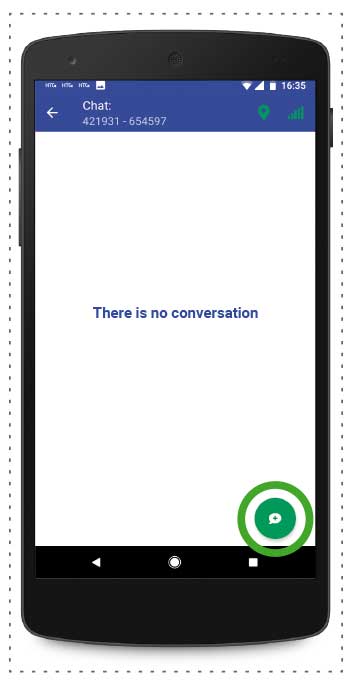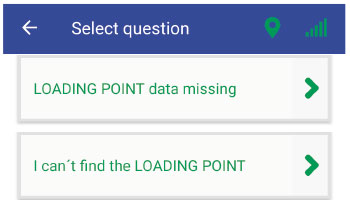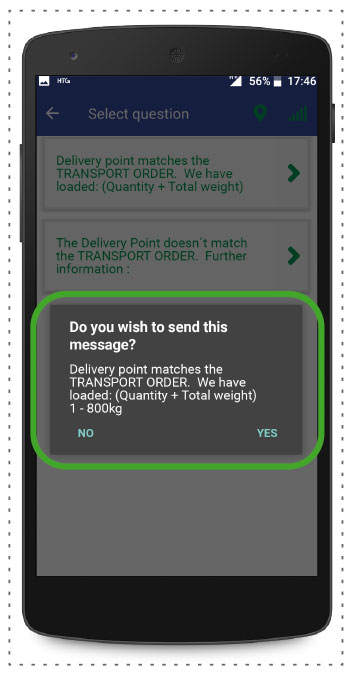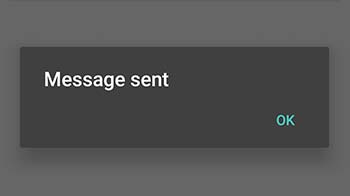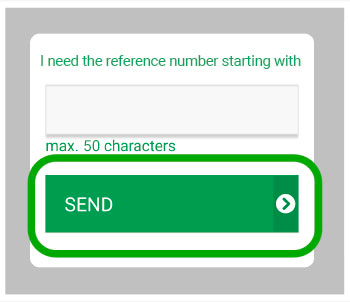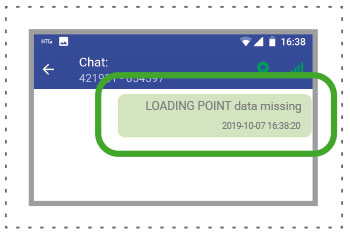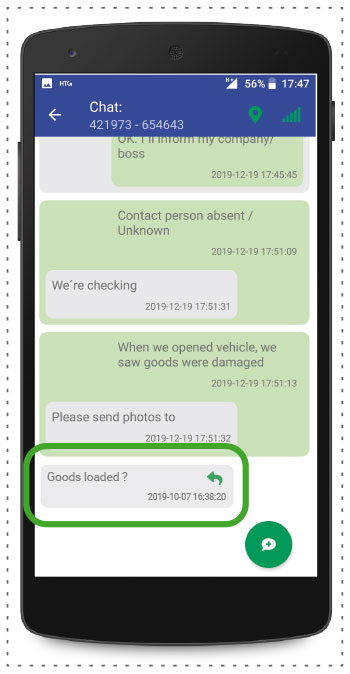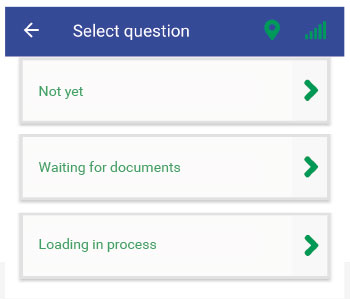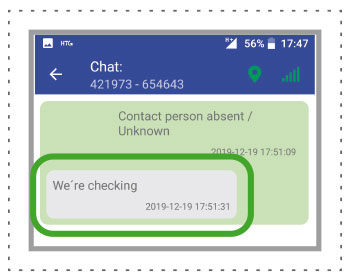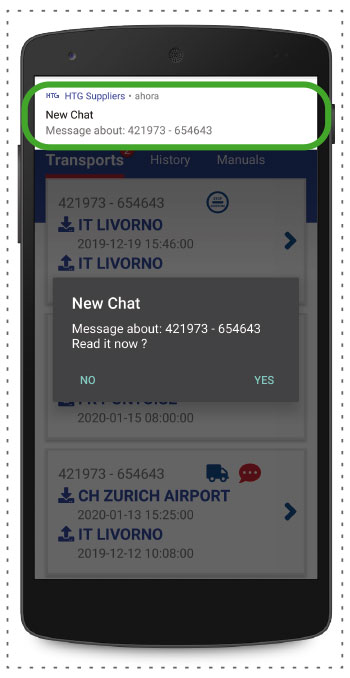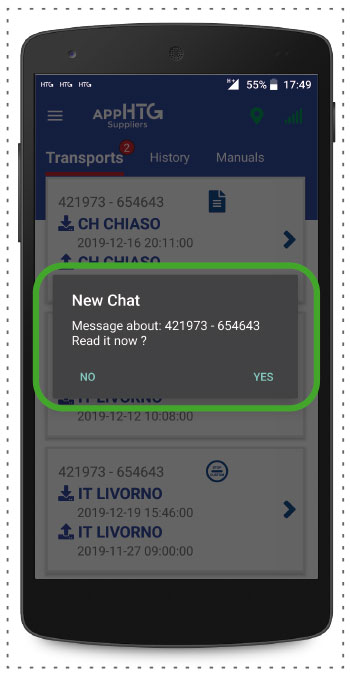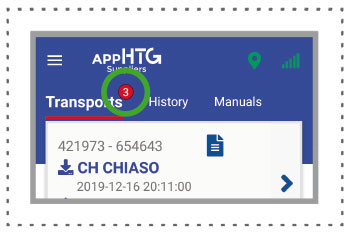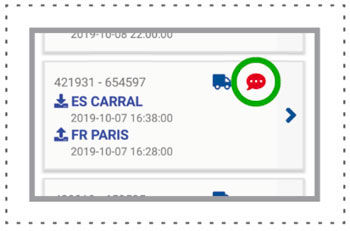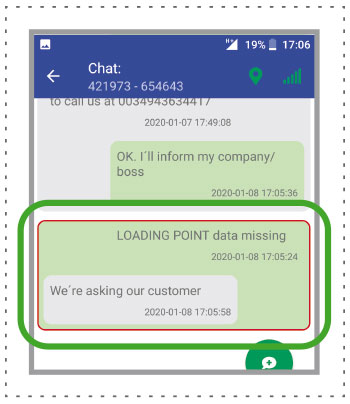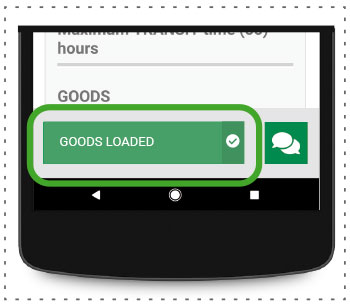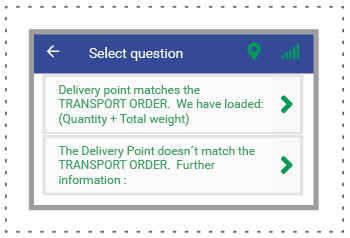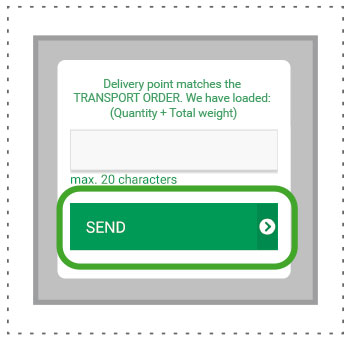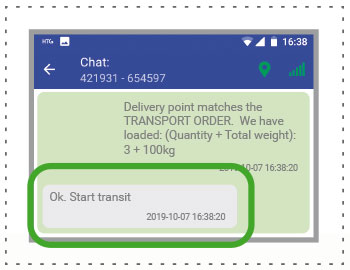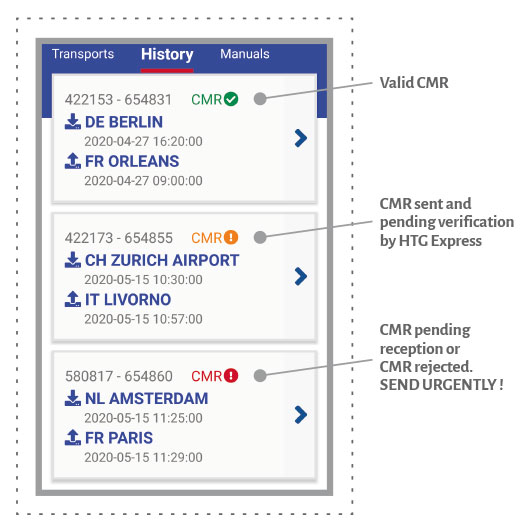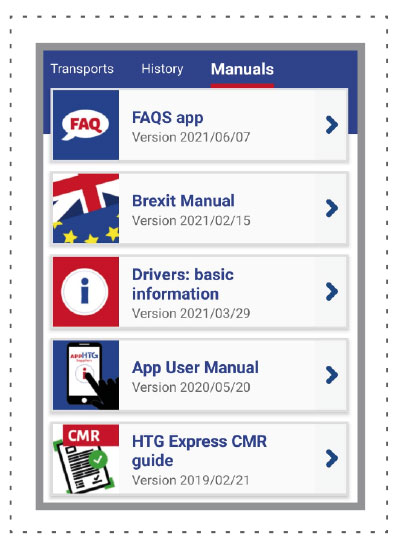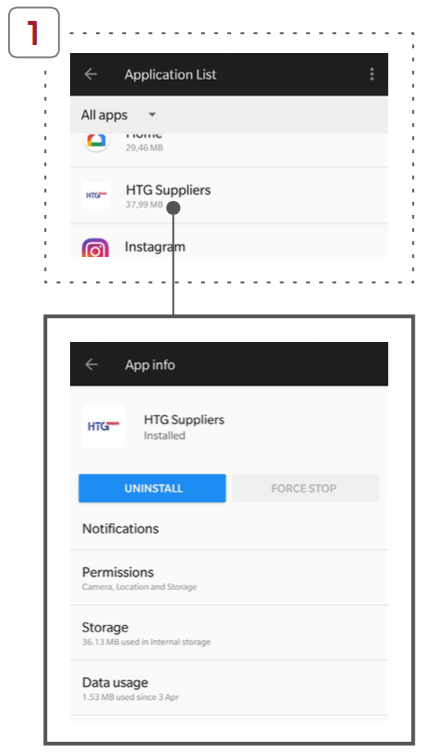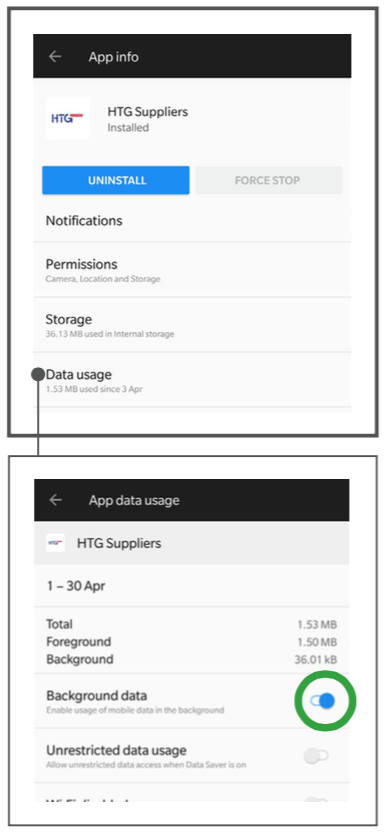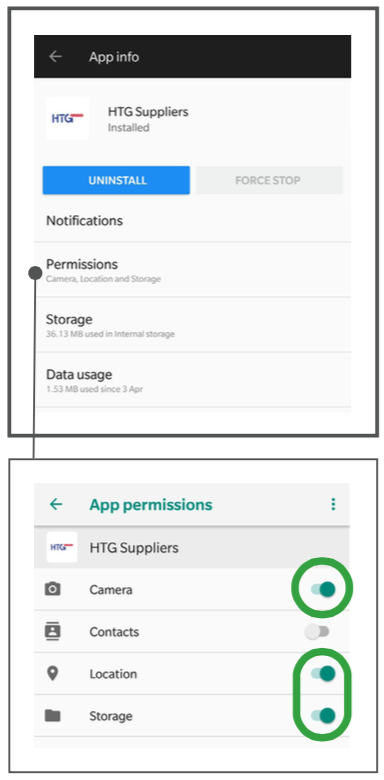HTG Express CMR guide
20/02/2020
Manual de CMR
20/02/20201.- MINIMUM REQUIREMENTS OF THE MOBILE DEVICE
- Compatible versions: At least Android 4.4
- Rates: At least 1Gb roaming in Europe.
- Location service activated.
- We recommend the mobile must be dedicated exclusively to the transport.
2.- SETTINGS CONFIGURATION
(BEFORE DOWNLOADING THE APPLICATION)
Note: The screen shots shown below may vary according to the device operating system.
Before downloading the application for the first time, check the following parameters:
1.- SETTINGS
Go to settings / Location.
2.- LOCATION
The telephone GPS location must be activated.
Can be activated in Settings > Location or from Status Bar (access bar by sliding down from top).
3.- LOCATION MODE
For Android phones, the location mode must be on “High Accuracy”. If the “battery save” mode is activated then it will not work correctly.
4.- GMAIL ACCOUNT
Each mobile device must have its own unique Gmail address. This Gmail address cannot be shared with another mobile device.
3.- DOWNLOAD APPLICATION
1.- DOWNLOAD
The application must be downloaded using PLAY STORE.
Look for “HTG Express”.
The application comes with our logo so it ́s easy to recognize.
2.- INSTALLATION
You need to click on “Install”.
If the telephone requests permission to install application from Unknown Sources, please authorize this time. If you refuse, you will not be able to install the application.
3.- OPEN THE APPLICATION
Once the installation is finished you can open the application.
Once installed, an icon will appear on the telephone as for all other applications.
4.- USING FOR THE FIRST TIME
1.- OPEN THE APPLICATION
Click on the HTG icon.
2.- SELECT LANGUAGE
If using the application for the first time, select the language you wish.
3.- AUTHORISE GPS
After selecting a language a message will pop up requesting authorisation to access the GPS.
Clic on “Allow only while using de app”.
4.- MENÚ
Although the menu is visible straightaway, without an activation code, only the following sections can be used: Manual, language change or introducing a code.
To navigate from one section to another, slide your finger across the screen.
You can also use the menu on the top left hand side.
Transports
View Transport Order
History
View transport deliveries of the last 7 days.
Manuals
Consult the applications User Manual and other HTG Express Manuals.
Deactivate App
Only deactivate the transport once the service is completed and CMR sent. Return to the home screen. After press “Yes”.
Select Language
Change language, if you wish.
Close menu
To close the menu and return to the home screen, click on the arrow in the top left hand side.
5.- ACTIVATE A TRANSPORT
1.- ACTIVATION CODE
It is necessary to confirm and accept the Transport Order that you receive via email or SMS by clicking on the “Confirm and accept Transport Order”. The application will NOT FUNCTION otherwise.
In the “Activation Code” field, introduce the “App Code” that ́s in the Transport Order.
By SMS
at the end of the message :
Cod. APP: 674568
By e-MAIL
App code field :
Cod. APP: 674568
2.- TRANSPORT
On the first screen you will see the “Transport Order” with loading and delivery points.
You can access further information on loading/delivery points by clicking on “>”.
You will find other crossing points such as “Customs” or “Documentation”. They will also be indicated in the list of transports using icons:
3.- NOTIFICATIONS
Update the Transport Order
If whilst the transport is in progress there are changes to the Transport Order, you will be notified and the changes will appear in red on the screen.
Please note! If we are accumulating delays in a transport that affect the arrival time at the delivery point, the ETA will be changed accordingly. However this doesn´t mean that an incident hasn´t occurred!
If HTG Express doesn’t receive the vehicle position within the defined time limit, the system will send a notification. Please take the appropriate action.
4.- TRANSPORT DETAILS
Once you click on the transport you will get all the information about the tracking : addresses, references, contact people, goods, maximum transit time and the route.
By clicking on any of the addresses, your location will appear in Google Maps and can be used to navigate to destination.
5.- BUTTONS TO NOTIFY POSITIONS
To send information about the transport status, it is necessary to click on different buttons.
Only the button for the next position to be notified will appear.
AT LOADING POINT
When the driver arrives at the loading point and has announced he will load on behalf of HTG, he must click on the “At loading point” button.
LOADED
Once the vehicle is loaded, it is obligatory to check there is no discrepancy with the Transport Order and receive the ok from HTG Express. You can then leave the loading point.
CUSTOMS AND STOP FOR DOCUMENTATION
If a stop is required during the transport for documentation or to pass customs specific buttons will appear depending on the action required.
Customs :
Documentation :
ALERTS
Every time you click on a button to notify a position, an alert will pop up on the screen.
AT DELIVERY POINT
When the driver arrives at the loading point and has announced he will load on behalf of HTG, he must click on the “At delivery point” button.
DELIVERED
Once delivery is completed, it is obligatory to send the CMR to HTG Express.
6.- CHECKING CMR
Before taking a photo of the CMR, it is essential to fill it in correctly, not forgetting the HTG Express reference number which is the same as the Transport Order.
7.- SENDING CMR OR DOCUMENTATION
The photo of the CMR must be sharp and framed to be able to see it entirely, without folds or other pictures.
After checking the CMR, click on “Send CMR” to send the CMR and/or documentation to HTG Express.
Choose provenance of CMR
After clicking on the button “Send CMR” you must choose whether to take a photo using the “camera” or the “photo gallery”.
If it ́s the first time, you must authorise the device to access the camera or the photo gallery by clicking on “Allow”.
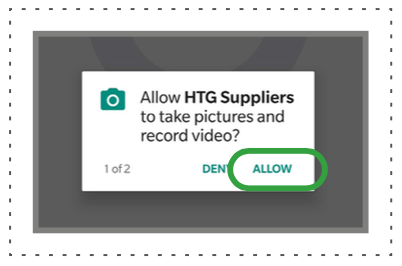
We recommend you dedicate a few minutes to ensure the photo is valid.
Send the completed CMR
Once the file has been uploaded, you will receive a notification.
8.- TRANSPORT STATUS CHANGE
Every time you click on a button to notify a position, the supplier contact person assigned to the transport will automatically receive the information by email. The driver will also receive a message on the app.
6 .- CHAT
The chat is a direct messaging system with the Tracking team with predefined translated questions/answers.
The messages will be displayed according to the language you have chosen for the App (Spanish, English, Romanian or Polish) and you will be able to communicate with HTG Express more fluently. You should not write texts in Romanian or Polish as no one on this team speaks these languages.
The chat is available for transport services and is not available for custom and documentation services.
By clicking on the message button, located in the sending section you can enter the chat and see the transport history and/or send a new message.
Send a question
To send a new question click on the green message button and select the question you want to ask.
Depending on the time of transport you will have specific questions to choose from:
You must confirm before sending the message.
The application will inform you if the message has been sent successfully. If not, please resubmit your question or answer.
Sometimes you will have to complete the question by entering obligatory data. Remember that it a maximum of 50 characters are allowed. Then press “Send”.
Once the question is sent, it will be recorded in the chat history.
You also have the option to send an image during the transport. After clicking on the button “Send image” you must choose whether to take a photo using the “camera” or the “photo gallery”.
Answering a question
If you have received a question from HTG Express, click on the green answer arrow that appears next to the question.
And select your answer :
The questions and answers are predefined for each transport situation type and should be selected one at a time.
Notification of pending chat
When you receive a question or an answer you will be notified on your Smartphone, also an acustic advice. This advice will keep producing sound untill you access to Chat section on the app.
In addition, a red circle will appear in the Transport or History section with the number of messages to be read.
A red chat icon on each transport indicates that there is a pending chat to be read.
If you enter the transport details you will see the pending chat, which will be marked in red.
Obligatory question when clicking on the “LOADED” button
Clicking on the “LOADED” button will automatically open the chat with two questions related to the loaded goods and the destination.
You must choose a question related to the enquiry you would like to make, cross-checking the Transport Order information (goods and delivery point) with good loaded and the documentation delivered at the loading point.
You should choose the most relevant question and always indicate the number of goods and total weight loaded.
IMPORTANT !
You cannot initiate transit until you have the “OK” from HTG Express. Pay attention, you will receive the answer via Chat.
7 .- TRANSPORT HISTORY
In this section, appear the latest transports carried out.
IMPORTANT: the service is completed once a valid image of the CMR has been sent and the original delivered to the HTG Express offices. An icon informs you if the CMR image is valid or not.
If you havn´t sent a copy of the CMR via the APP 2, 12 and 24 hours after unloading the goods, you will receive a notification on your mobile phone reminding you of the obligation to do so.
If HTG Express rejects the copy of the CMR due to poor quality or incorrect data, you will receive a notification on your mobile phone to inform you that you must send a new valid copy. We recommend that you read the CMR Manual and check that all data is correct and that you comply with the guidelines for taking the picture.
The supplier contact assigned to the transport will also receive an email to remind them of the obligation to send the CMR after the unloading of the goods and another email to inform them if the CMR image is rejected.
8 .- MANUALS
This section contains the various manuals that HTG Express puts at your disposal.
9 .- CHECKING APPLICATION PARAMETRES
Note: The screen shots shown below may vary according to the device operating system.
1.- NOTIFICATIONS, AUTHORISATIONS AND DATA USE
The configuration must be identical to the example. Check in Settings > Apps >Application list.
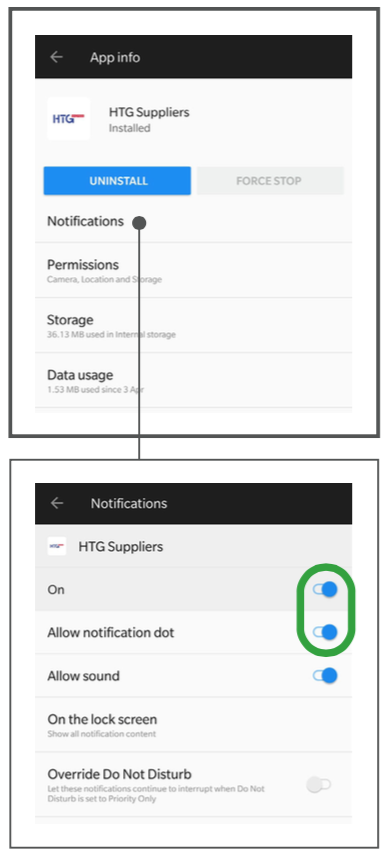
For the application to work correctly, it is necessary to check that the telephone isn ́t using other programs to manage the battery or Internet.
To check if the phone is restricting background data, you can go to  Settings > Data Use.
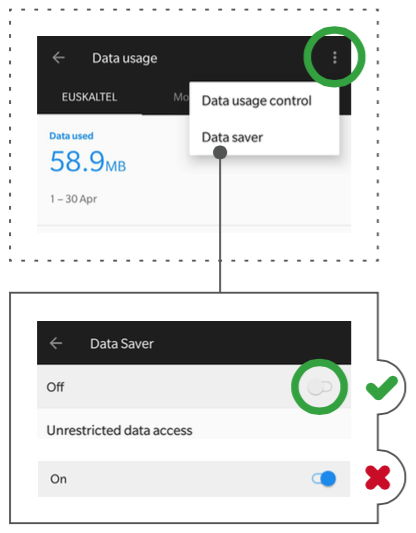
2.- UPDATING NEW VERSIONS
It is important to check regularly if new versions of the Application are available to download in the Play Store. Weekly updates may occur.
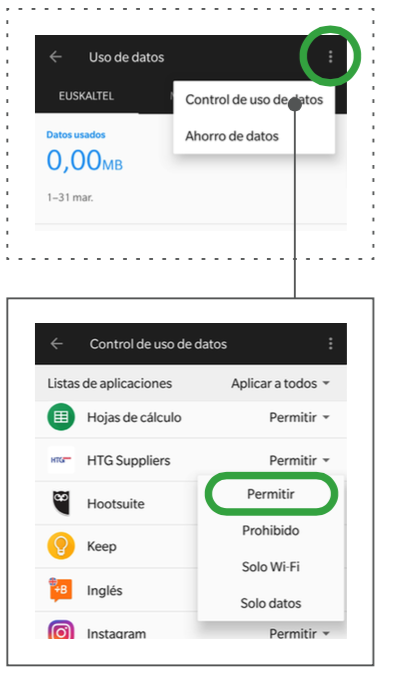
RECOMMENDATIONS
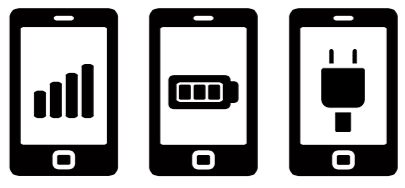
1.- Place the telephone in the vehicle where there is good network cover.
2.- Ensure that the telephone is always adequately charged.
3.- It is necessary to keep the phone connected to the charger.
10 .- PROBLEMS WITH THE APPLICATION
- For the application to work correctly, it is very important you don ́t use a firewall, antivirus or battery manager.
- Also, it is important to enable the use of background data without any type of background app refresh or data saving.
- It is preferable to use 3G/4G for maximum performance.
- To ensure the device is functioning correctly, it is sometimes necessary to reset it following the manufacturing parameters. So we highly recommended making a complete backup copy for security.
- Check the parameters in sections 2 and 4 again because downloading other applications and/or programmes may have altered the configuration.
If the parameters of the device are correct and you are still encountering problems downloading and/ or activating a transport, you can consult the FAQs. In case you don’t find a solution, please contact the HTG APP Support.
Frequently asked questions (FAQ).
E-mail App: SupportApp@htg-express.com